In Analytics, you are able to view and edit the student data that has been imported and create new students without importing a new student data file, which can be useful if you have a handful of changes to make. This guide explains how to make amendments such as this in KS5.
Once you have imported student data for a cohort, you can then view and edit this within Analytics, if necessary. You can do this by clicking DATA > select key stage 5 & cohort > STUDENTS > Cohort.
Editing Student Details
To view or edit an individual student’s details, click on the student’s name from the Student List. You can edit their student ID or name, which is displayed in DATA and REPORTS, by clicking the blue pencil icon, or amend their status using the 'Current Status' dropdown. For further information on student statuses, please see the following article: KS5: Student Statuses (Admin).
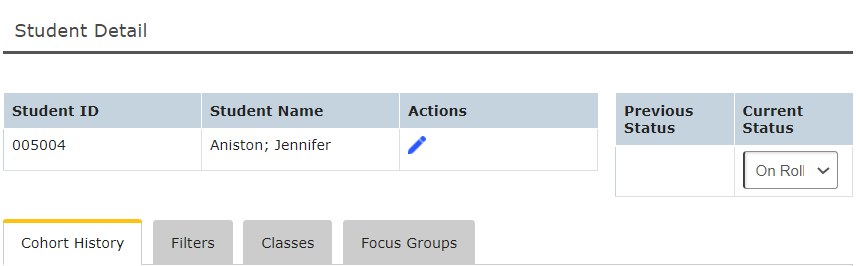
You can also edit a student’s cohort history, filters, classes, and focus groups by clicking the relevant tab. Each of the tabs are explained in further detail below.
If you have a large number of changes to make to multiple students filters or classes, we recommend importing a new student data file for the appropriate year (Year 12 or 13). For more information on importing student data, see the following article: KS5: Importing Student Data (Admin).
Cohort History
This tab is similar to the Cohort History page (STUDENTS > Cohort > Cohort History), explained further on, and allows you to view or edit an individual student’s attendance across each year or term. Click ‘Edit Attendance’ to include or exclude the student from individual terms and therefore all reports associated to those terms. You would be unable to change this for any students with the ‘Left School’ status.
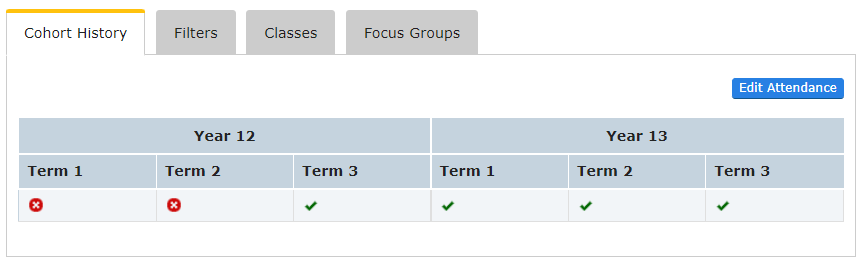
Students excluded from terms are shown with a red X icon, as demonstrated above.
Filters
This tab displays the latest student filter values for the selected student. Here you can see the value imported and the filter alias used in the reports, e.g. “WENG” appearing as “White English”, if set up. To amend a student’s filter value, click ‘Edit Filters’.
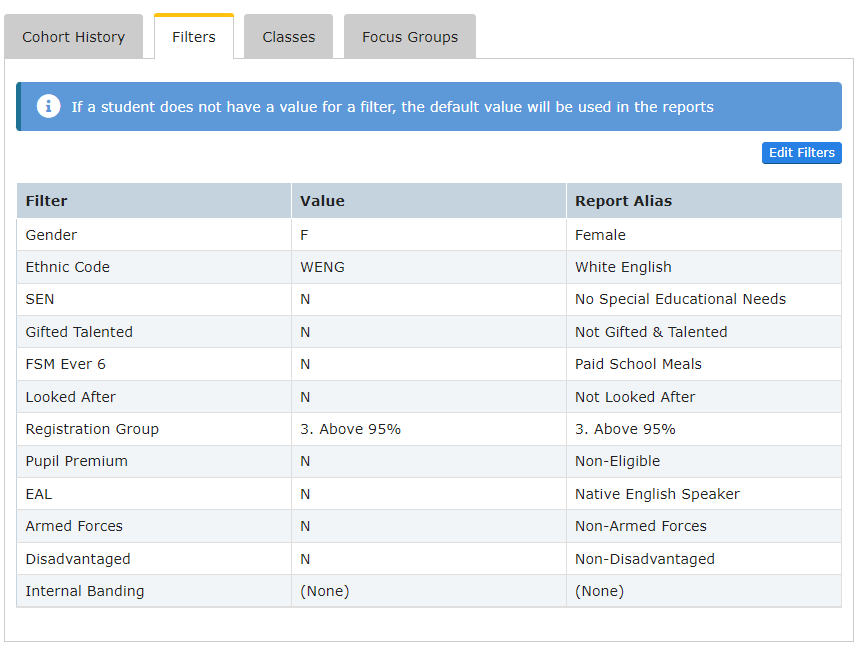
| To set up or edit the filter aliases shown in the Report Alias column to ensure your reports are user friendly for your staff, see the following article: Student Data Profile: Creating Filter Aliases & Tags (Admin). |
Classes
Here you can manually manage classes for an individual student. To move a student from one class to another existing class, click ‘Edit Classes’ and then select the relevant class from the dropdown under the Class column.
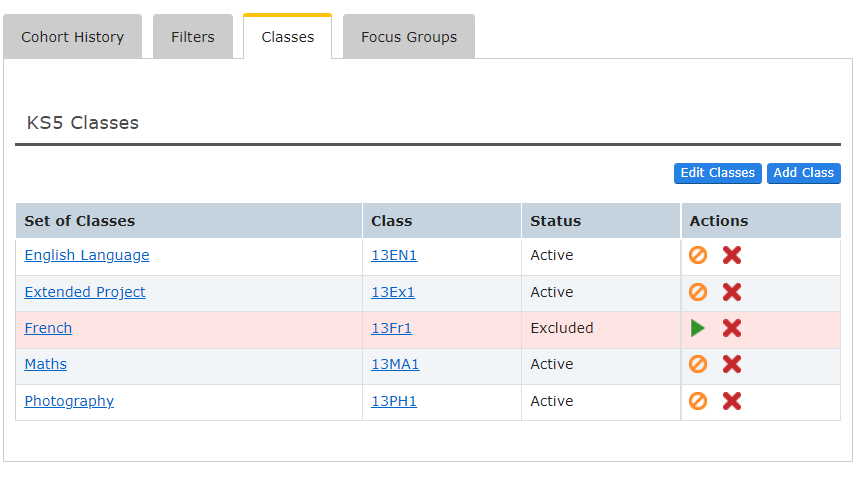
To add the student to a new (existing) class, click ‘Add Class’, then select an existing set of classes and teaching group. The amber stop icon will exclude the student from the class and the red X icon will remove the student from the class completely.
| If a student is excluded from a class, the row will appear red and any grades uploaded for those qualifications will not appear under that class’s figures. These will be flagged as ‘Missing Class Data’ in Grades Management and appear as ‘Not in Class’ in the reports. |
Focus Groups
This tab displays a list of focus groups that this student is included in within that cohort, which can be used to filter the reports. For example, you may have a focus group for English intervention to monitor particular students needing additional support in English. To add a student to an existing focus group, click ‘Add Focus Group’.
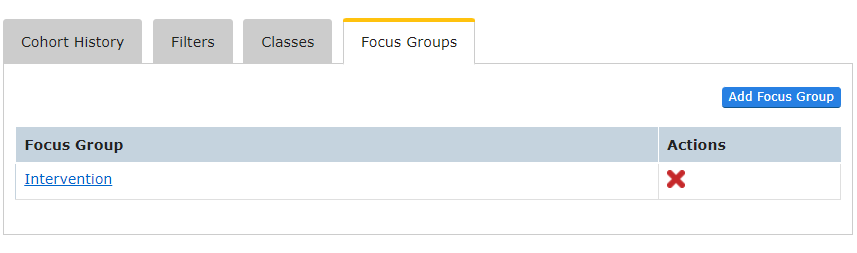
To remove a student from a Focus Group, click the red X icon under the 'Actions' column. For further information on Focus Groups, see the following article: Focus Groups (Admin).
Cohort History
You can check the cohort history for all students in a cohort in DATA > select key stage 5 & cohort > STUDENTS > Cohort > Cohort History, as shown on the screenshot below. This will display each of your students in the cohort along with whether they are seen as ‘On Roll’ or not, within each of the terms from Year 12 to Year 13.
To change the status for a student for a specific term, click their name and this will take you to the Student Detail page. Then, click ‘Edit Attendance’, as explained here.
Deleting Students
You can permanently remove one or more students from a cohort, by first setting them to ‘Left School’ status from within STUDENTS > Cohort, placing a tick next to their name(s) followed by Change Status. Then, from the Inactive Students section, place a tick next to the appropriate student(s) and click ‘Delete’.
| You will then need to confirm that you want to delete all data relating to these students (including filter values, EAP baselines, grades data, etc.). If you’re sure that you do wish to delete these completely, you can then click ‘Delete’. | 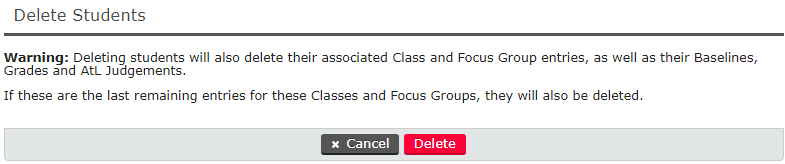 |
| Please read the warning carefully before deleting your student data as this cannot be undone. |
|
Q: I’ve imported student data into the wrong cohort. How can I fix this? A: The quickest way to resolve this would be to first import the correct student data for the cohort via STUDENTS > Import. During the import process, ensure to select ‘Update Statuses’ to tell Analytics that the correct cohort of students is included within the selected file.
However, for a dedicated article which walks through this step by step, see here - FAQ: I’ve imported student data into the wrong cohort. How can I fix this? (Admin) |
Thanks for reading!
