Once AtL judgements have been imported and paired with the correct qualifications, these can be managed within Grades Management. Analytics will also perform checks on the judgements imported, to find any potential setup issues that could affect the integrity of the reports. This guide aims to explain how to identify and address the following warning icons:
The process for resolving these issues is the same in both KS3/4 and KS5, however below we have used KS5 in the screenshots as examples.
Grades Management
You can view Grades Management by clicking DATA > select key stage and cohort > GRADES > Grades Management > select the data set or assessment collection in the dropdown(s).
If there are warning icons displayed next to the AtL judgements for a qualification, this indicates that there are setup issues, which will stop the judgements appearing appropriately in the reports. You can use the key or hover over the icon flagged for a tooltip.
Red judgement counts indicate that there are students with a grade uploaded but no judgement imported for that qualification. This won’t cause issues in the reports, however may be useful to indicate where there might be missing judgements for you to double check.
|
The Analytics health check when publishing does not cover AtL judgements, so you should check Grades Management for setup issues before publishing. |
Unknown AtL Judgement
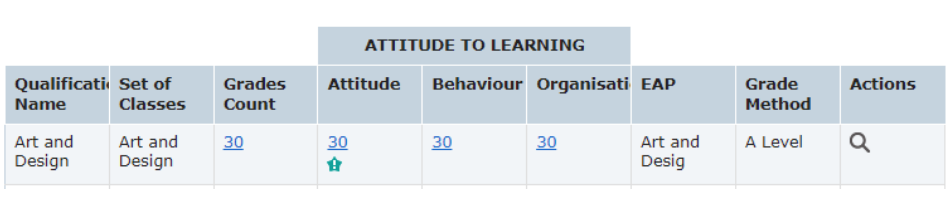
The Unknown AtL Judgement icon represents that at least one student has an invalid judgement imported for that category and qualification. This will flag any judgements that were not included within an AtL category when it was configured. These would count towards the ‘Unknown Judgement’ column in the AtL Overview reports, however these would not count towards any aggregated figures (e.g. Average Judgement, Average Points, etc.).
You can click on the judgement count to see the students affected, then we would recommend working through the following questions to resolve this:
1. Are the judgements imported in the correct format?
YES: Move on to question 2.
NO: Either amend the judgements within the file and re-import this in GRADES > Uploads or edit the judgements manually via GRADES > Grades Management > select a data set and assessment collection (if applicable) > click the qualification’s judgement count and then click ‘Manage [Judgement]’. Once you have changed the judgement to the correct format, click 'Save'.
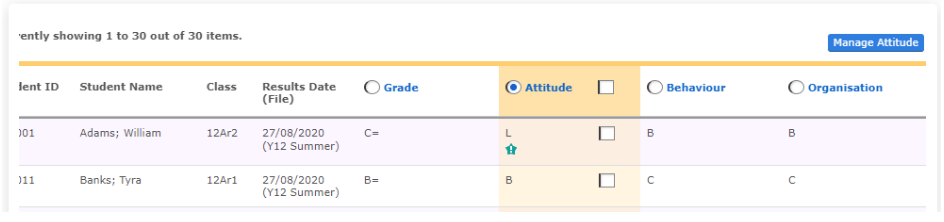
2. Should the affected student/s have a judgement imported for this category?
YES: It may be that the AtL category has been set up incorrectly. This can be amended if required in CONFIG. > Attitude to Learning > click into the category name > ‘Reconfigure’. Click ‘Next’ to go to step 2, then enter the missing judgement, judgement text and points (if applicable).
NO: You may wish to remove the judgements in order to keep this area tidy and avoid any confusion. To do this, click GRADES > Grades Management > select a data set and assessment collection (if applicable) > click the qualification’s judgement count > select the student/s and then click ‘Delete’.
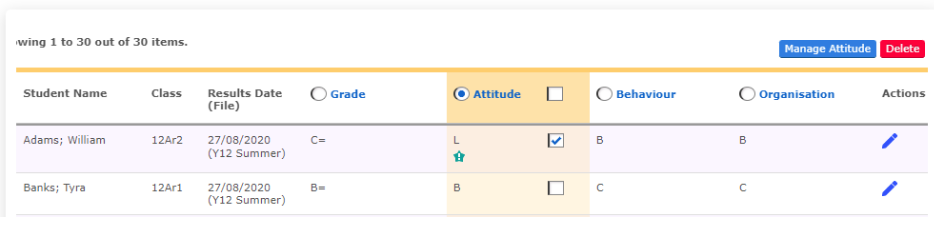
Judgement Present Without Grade
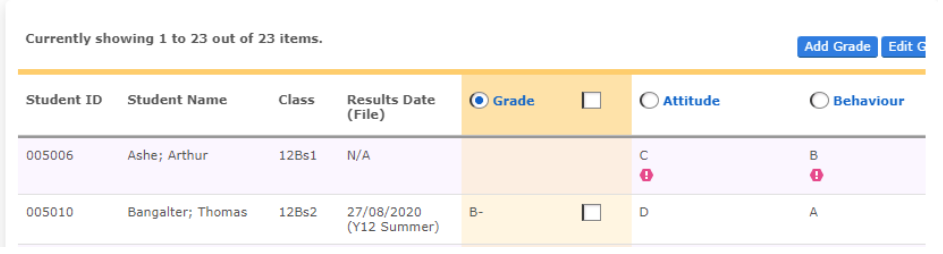
The Judgement Present without Grade icon indicates that at least one student has a judgement imported, but does not have a grade uploaded for that qualification. If the reports are published with these icons shown, the affected student’s judgements will not pull through to the reports.
We would recommend working through the following questions to resolve this:
1. Should the affected student/s have a judgement imported for this category?
YES: Move on to question 2.
NO: You may wish to remove the judgements in order to keep this area tidy and avoid any confusion. To do this, click GRADES > Grades Management > select a data set and assessment collection (if applicable) > click the qualification’s judgement count > select the student/s and then click ‘Delete’.
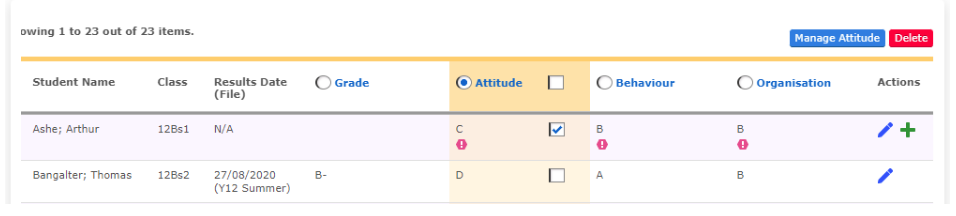
2. Should the affected student/s have a grade uploaded for this category?
YES: Manually add the grade(s) in GRADES > Grades Management > select data set and assessment collection (if applicable) > click into the grade count and then click ‘Add Grade’. Alternatively you can upload a new grades file that contains this grade in GRADES > Uploads > select data set.

NO: If the student should not have a grade uploaded for the qualification, any judgements will not pull through to the reports, and therefore should be deleted. To do this, click GRADES > Grades Management > select data set and assessment collection (if applicable) > click the qualification’s judgement count > select the student/s and then click ‘Delete’.
Thanks for reading!
