This article covers uploading assessment grades data into KS3/4 or KS5. This is different to uploading the standalone types of grades such as Exams, Targets, and Mocks etc., as the Assessments area allows a single type of data that you would like to track over time, for example current working at grades or predictions.
These are managed using assessment collections, which reflect each data point throughout the year (e.g. Y11 Autumn, Y11 Spring, etc.). Each time you collect assessment grades in school, you will need to create a new assessment collection. Each assessment collection will then become a separate report in the REPORTS area for that cohort, allowing you to analyse the figures on those specific grades.
The screenshots below use KS3/4 as an example, however the steps are the same for KS5.
Creating an Assessment Collection
To create an assessment collection to store your latest assessment grades for the cohort, click DATA > select key stage and cohort > GRADES > Uploads > Assessments. Click 'Create Assessment Collection'.
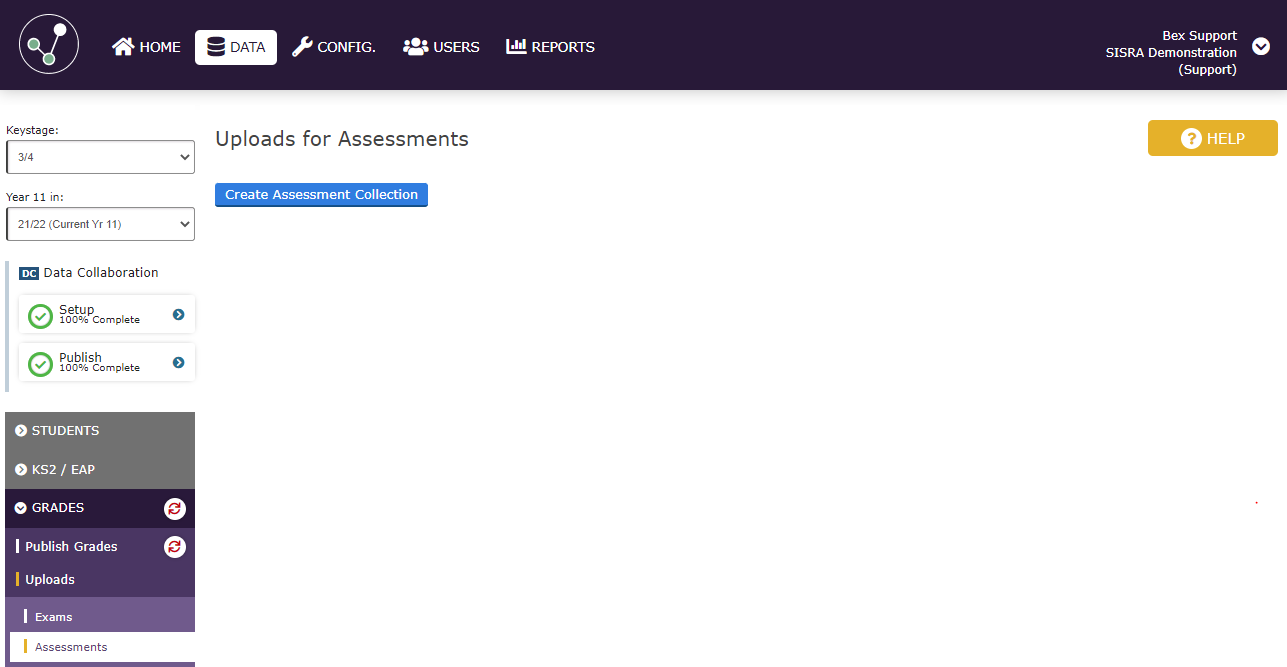
You can then work through the following:
- Collection Name - Enter a clear name which will form the name in the reports once published. We recommend including the year the grades were collected and your assessment cycle labels used in school (e.g. Y11 Autumn, Y13 Autumn, etc.).
- Grade Type - From the options available, select what type of grade data you will be uploading into this assessment collection. For example, if you upload Predictions, you can select this. If you upload Current Working grades you can select Attainment.
- Date - Enter/select a date related to when the data was collected. This is used to ensure collections are order chronologically based on when they were collected.
- Term - Select which year/term the data was collected within or relates to. For example, if you're uploading Y11 Autumn grades, this may be Year 11 Term 1.
The term controls the expected grades used for ‘on track’ analysis in the reports (if entered into your EAPs for that cohort). In KS3/4, this will also determine which grade method each qualification will use, and whether KS3 or KS4 classes will be pulled through to the reports for those students.
You can then enter an optional description and click Create.
This will take you back to the Uploads for Assessments page, displaying your new assessment collection.
Any grade files uploaded into that collection will be collated and form that assessment in the reports.
|
You can create as many assessment collections as you like, and publish up to two of these for each term in the reports. There are three EAP terms available per year, which means you can publish up to 30 assessment reports for a KS3/4 cohort, and up to 12 for a KS5 cohort! |
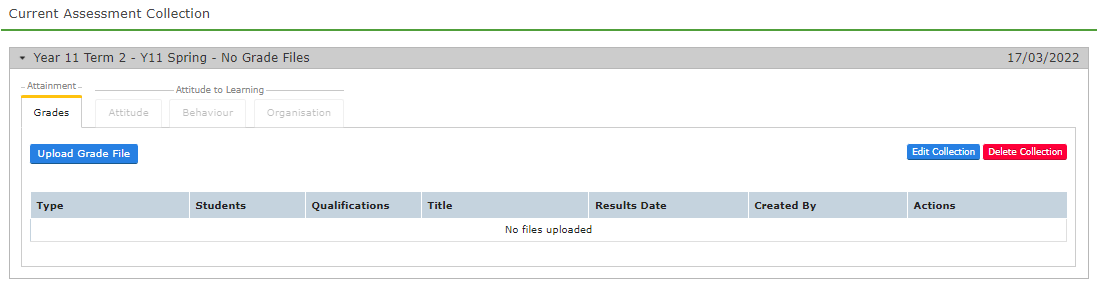
|
Q: Can I upload historical assessments? A: Yes, you can also upload historical assessment grades data retrospectively, which allows you to track performance over time. For example, if you’re working with a current cohort, you may also want to upload their assessments from the previous year to see if performance has improved. To do this, you would just need to create additional assessment collections with a past date of (roughly) when these grades were collected and upload the associated grades file into each. |
Uploading Assessment Grades
Within your new collection, click 'Upload Grade File'.
Next, choose the file you wish to upload and enter/select an appropriate date, such as when the grades were achieved or collected.
Enter a clear file title, which will only be visible in DATA for Sisra admins to distinguish between files, and click ‘Upload’.
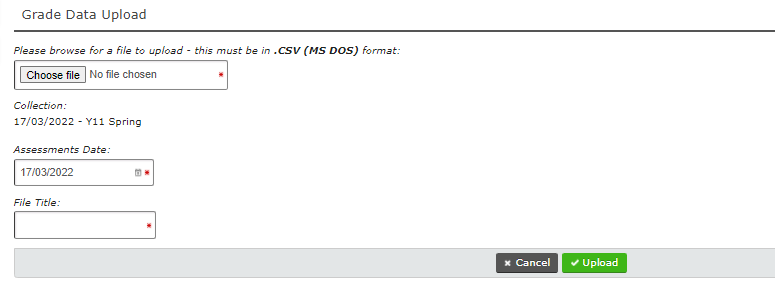 Next, we recommend checking that no potential issues have been raised in the file health check, as well as double checking the number of students and qualifications listed in the upload summary are as you expect for this file.
Next, we recommend checking that no potential issues have been raised in the file health check, as well as double checking the number of students and qualifications listed in the upload summary are as you expect for this file.
| If any issues are highlighted here, click ‘Cancel the upload’, resolve these in Excel and re-upload your file. For more information on these potential issues, see Uploading Grades - File Health Check Issues. |
If no issues have been found, click ‘Continue with the upload’.
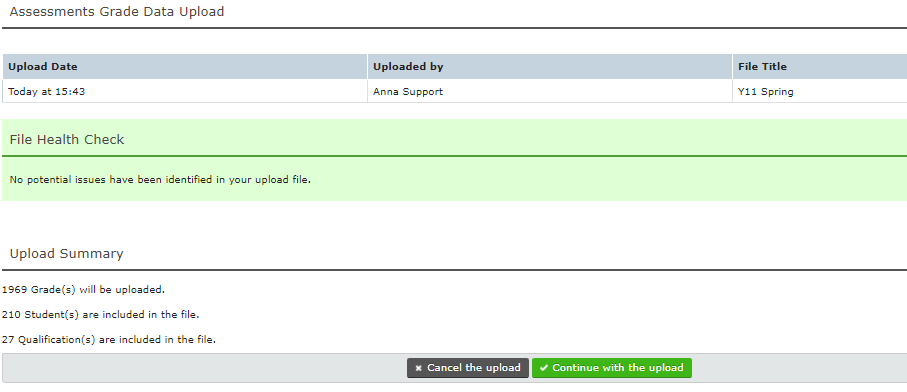
Confirm Upload Qualification Names
When uploading subsequent grade files containing qualifications that have not been uploaded previously for that cohort, the Confirm Upload Qualification Names page will prompt you to merge these with existing qualifications or create these as new qualifications.
If the qualification you’re uploading grades for has not been uploaded before for that cohort and is therefore new, select “New” in the SISRA Qualification dropdown.
However, if this qualification exists for the cohort but has been named slightly differently on your Matching page compared to your file, you can merge these together by selecting the appropriate qualification from the SISRA Qualification dropdown.
Once you have completed the selections for all qualifications shown, click ‘Complete the upload’. Any new qualifications will need to be set up on the Matching page.
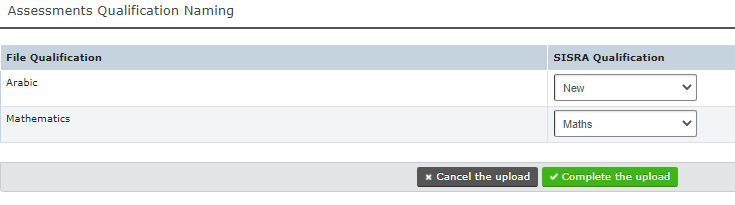
You will then be taken to the Uploads page for that data set, where you can manage your file. Here you can export your grades list to Excel, edit the title or date of your file, see a preview of the files contents, or permanently delete the file.
Including Banked Exams in Assessments
If students have sat banked exams before the year they would be reported on, you can upload these grades into assessment collections to view an overall picture of how your final figures may look.
For example, if you’re working with Current Y11, you could upload a file of official, banked exam grades (e.g. grades achieved in Y10) into your Y11 collections alongside the student’s Y11 assessment grades. Similarly, if you’re working with Current Y13, you can upload a file of banked exams students have achieved when they were in Y12 (such as AS qualifications, L2 resits etc.), alongside your Y13 assessments grades.
In the example below, this would ensure that both the Y10 banked exams and Y11 Autumn grades files contribute towards the ‘Y11 Autumn’ assessment report.
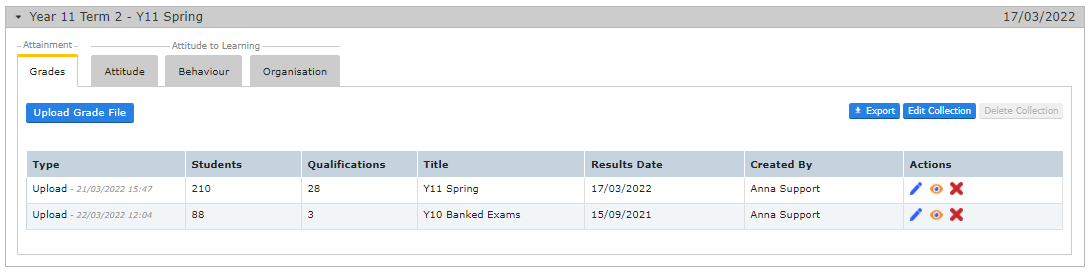
You must also ensure to upload any official, banked exam grades into the Exams data set.
|
For information on how to publish Assessment Collections, please see the article for the relevant Key Stage below (under 'ASSESSMENTS'): |
Thanks for reading!
