There are a number of ways to group filter values within student data files. For example, when importing Attendance values, you must group these into bands, rather than including individual values, as this can affect the functionality in the reports. The following options explain how to split Attendance values into 3 groups (84% or below, 85-95%, and 96% or above), however you can use a similar process for additional groups or different filters.
|
IMPORTANT: When grouping Attendance percentages or any other numerical values, you must not use formulae such as ‘90<x<95’ with a letter displayed after the “less than” symbol. Text strings containing this “less than text value” are commonly used in hacking attempts and will automatically be flagged as a security threat (by most computer programs, not just Sisra) causing an error. Therefore, we would recommend using values such as ‘90 to 95%’ or ‘<90%’, ‘>95%’, etc. You would need to do this each time you’re importing a new student data file. |
Option 1 / Manually in Excel
The first option is to manually group your Attendance figures into percentage groups within Excel. For example, you can SORT your spreadsheet by your Attendance percentage column, then create an extra column next to this. Then, create your groups by entering the name and manually dragging this down the columns for the appropriate students who have met the criteria. You can then run your student data through the Excel Add-In to get this in the correct format for import.
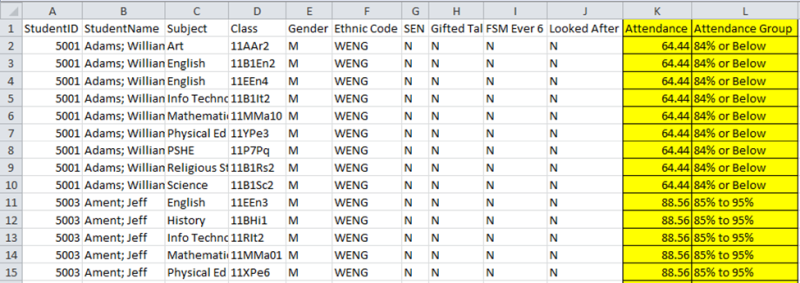
|
This option would require you to repeat this process for every student data file imported into Analytics. |
Option 2 / Formulas in Excel
The second option is to use formulas in Excel (such as IF or VLOOKUP) to convert Attendance figures into groups. Once you have done this, remove the decimalised Attendance values from your file and run this through the Excel Add-In to ensure this is in the correct format for import.
|
If you have never used the VLOOKUP formula in Excel, you can see step-by-step instructions in our article here: |
Option 3 / Filter Aliases in Sisra Analytics
The last option is to use filter aliases to group Attendance values together. This would require entering each Attendance figure manually and assigning this to the appropriate alias, however you would only need to set this up once in your school.
We would recommend rounding your Attendance figures to whole values before importing your student data file into Analytics, which can be done using a ROUND formula in Excel.
|
Do NOT import / upload decimalised percentages. This impacts your publishing times, performance in the reports and requires individual filter aliases for each decimal. |
For more information on creating filter aliases, see step 3 of the Student Data Profile article. An example of Attendance Group filter aliases are shown below.
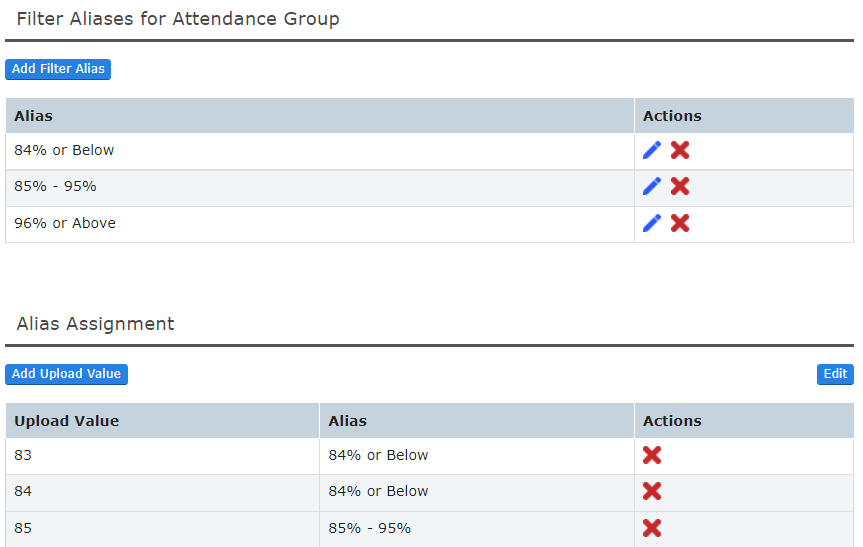
Thanks for reading!
